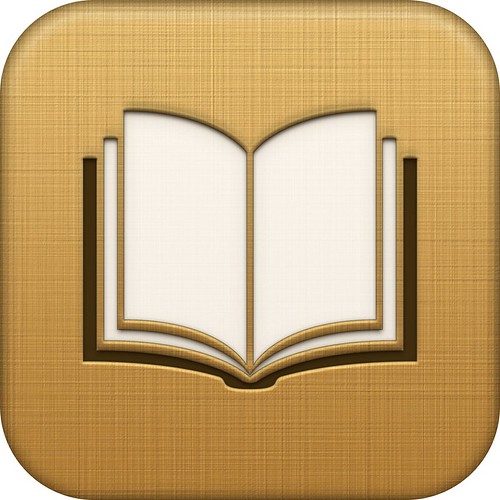Você tem livros digitais ou arquivos PDF?
E se tiver, quer passar eles para seu iPhone/iPad/iPod Touch?
Mas você se pergunta:
"Como eu faço para pasar meus livros digitais e PDFs para os iGadgets?"
Neste tutorial ensinaremos a vocês, a construir um biblioteca digital, com seus livros e PDFs usando o iBooks .
Entenda os arquivos e as extensões
.Epub
E o formato opensource do livro digital.
Esse formato, o iBooks reconhece como livro.
.PDF
É um formato de texto digital , muito usado , que com o tempo foi se popularizando em livros digitais.
.JPG
É uma imagem , que vai ser a capa do livro.
Para isso acontecer a imagem deve estar como o nome Cover.
Criando o livro
Passo 1
Você precisa criar uma pasta nela devem estar:
JPG+ePub+PDF
Combinação padrão, que se o programa não reconhecer o arquivo ePub reconhece o PDF.
JPG+ePub
Livro mais capa.
PS.:Você pode criar seus próprios livros , basta ter os arquivos ePub mais a imagem JPG (capa).
Na internet também já a pastas prontas , basta procurar.
Paso 2
Então arraste essa pasta no iTunes
Agora ele irá criar a aba livros.
Passo 3
Instale o aplicativo iBooks , que é da Apple e está disponível na App Store.
Passo 4
Agora arraste os livros para seu gadget.
Então depois do iGadget ser sincronizado , eles aparecerão nas prateleiras do iBooks.
Pronto!
Agora é repetir o processo várias vezes e você irá criando sua biblioteca digital.